
Draw Your Own Course – How to Create Your Own Course through Garmin Connect
Draw Your Own Course – How to Create Your Own Course through Garmin Connect?
Having used Garmin, you’re probably no stranger to Garmin Connect. However, did you know that in addition to looking at the record of events and the accumulation of the number of steps, Garmin Connect has a lot of hidden functions? This time, we’ll be teaching you how to use Garmin Connect to draw and generate your own GPX file, especially for trail running or unfamiliar track locations. This might even make you wish you would’ve known it earlier. Let’s take a look!

Source
1. Open Garmin Connect (very
obvious): You can create the route on both the mobile version and the web
version. Because the cell phone’s screen is small and its blue light is strong,
and also because the finger icon is too thick on the map, it’s easy to tap the
wrong location. Here, we’ll first use the web version of Garmin Connect to
explain.
After logging on to Garmin Connect, from the right list, select “Training,” then choose “Courses.”
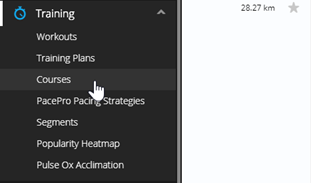
2. The list of courses established before would be displayed on the page. If you want to create a new course, click “Create a Course” on the bottom left.
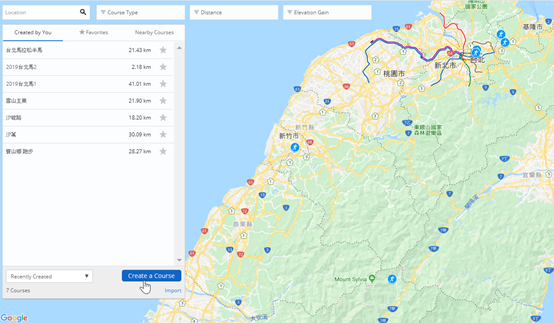
3. After entering into the Create a Course page, you will need to first select the course type. Currently, there are seven major course types supported, including Road Cycling, Mountain Biking, Gravel/Unpaved Cycling, Running, Trail Running, Hiking, and Other.
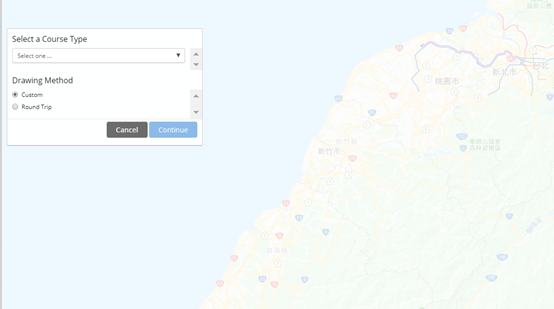
Drawing Method is divided into two types, “Custom” and “Round Trip.” If you want to have the function of automatically generating courses, you can choose “Round Trip.” After you decide the Distance and the Start Direction, the system will generate a suitable route starting from the specified starting point. You can also specify specific destinations that this automatically generated course needs to pass by, as shown below:
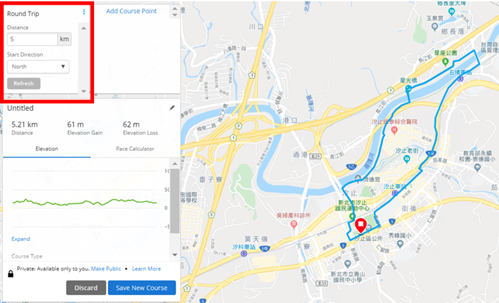
If you need to personally decide the starting point and each of the destinations that the course passes by, then you can choose “Custom,” directly marking the starting point and each destination to pass by along the way. You can choose the nature of this course in the beginning.
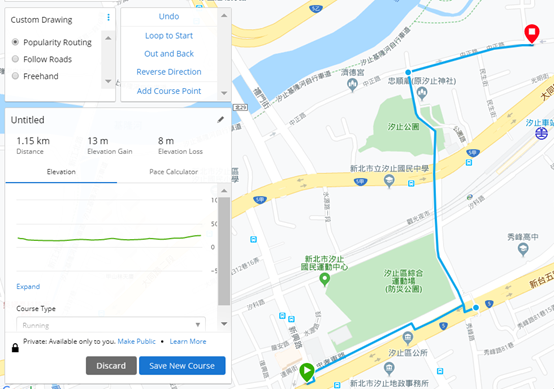
Next, in the process of drawing the map, you can also make several settings for the course being drawn, for example:
Reverse Direction: The drawn ending pointing is switched with the starting point; in other words, the starting point becomes the ending point, and the ending point becomes the starting point.
Loop to Start: It will automatically generate and complete the course using the shortest path back to the starting point.
Out and Back: The generated course will head back to the starting point along the drawn route.
The latter two is harder to understand. Let’s take this route as an example.

When I choose Loop to Start, the course automatically generated will be one that uses the shortest path back to the starting point.
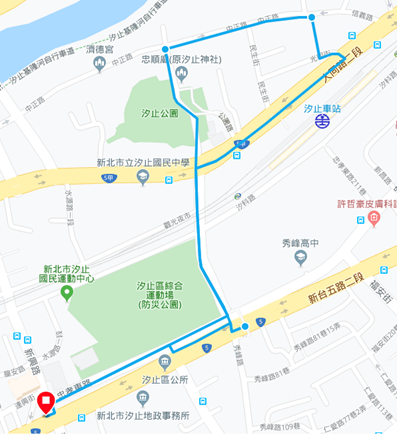
However, if I choose Out and Back, the ending point will also return to the starting point; however, you must follow the original route back, and not the shortest path, as shown below:
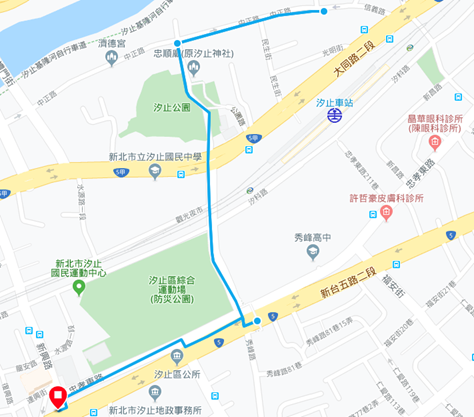
4. During the process of drawing the course, you can click on the category on the right to make a switch, for example, switching the map to a satellite aerial map or a topographic map.

You can also include the mileage display, so you can be more aware of the changes in exact mileage during the drawing process.

The last field “HeatMap” is a function that I find pretty cool. It can display the most common exercise courses of the users on Garmin Connect, and the popularity of the courses is reflected on the thickness of the lines. This lets us know whether our planned course is located on the popular routes. You might even meet fellow runners along the way!

5. After finishing the drawing, you can view the mileage, the climb, and the slope map of the course you have drawn from the master table on the bottom left. You can save the course after choosing the privacy setting. Next, you can send it to the watch or use functions, such as Pace Pro or Climb Pro, as for how to make good use of the generated course, see our next article!
Through this convenient function, we can help many runners to draw out the course before participating in road running or traveling to other places. This way, they can better understand the race course or street that they’ll be running. You can navigate after sending it to the watch. This is definitely an indispensable and good feature, especially for trail runners.





