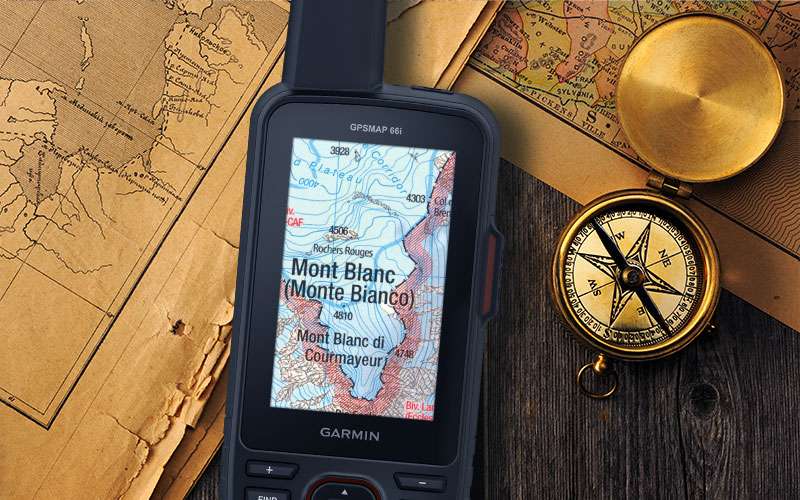
Come creare una Custom Map per il vostro dispositivo Garmin cartografico
Nonostante il grande sforzo profuso da Garmin nella realizzazione di cartografia vettoriale come la TrekMap Italia V5 PRO (indubbiamente di qualità elevatissima, e con caratteristiche e prestazioni superiori), sussistono dei limiti per alcune categorie di utenti verso l’utilizzo di queste cartografie outdoor.
Tali limiti sono determinati dalle necessità estremamente specifiche di queste categorie di utenti (ad esempio: antincendio, soccorso, ricerca dispersi, geologia ed archeologia, sci, cavallo, soft air ecc.), che necessitano quasi sempre di cartografie fortemente tematizzate su dati specifici.
Inoltre, la cartografia cartacea è disegnata (molto spesso anche a mano), permettendo di rappresentare la morfologia del territorio a colpo d’occhio in maniera sicuramente più accattivante di qualsiasi prodotto vettoriale.
Da diversi anni i prodotti Garmin di ultima generazione consentono il caricamento di mappe di origine cartacea con risultati sorprendenti in termini di esperienza di navigazione. Ecco cosa dice Stefano Gregoretti, esploratore e avventuriero, riguardo alla funzione Custom Maps, che da qualche anno ha rivoluzionato l’esperienza di navigazione dei nostri GPS cartografici.
Poiché le mappe realizzate con il procedimento di seguito sono derivate da mappe cartacee ottenute per scansione (immagini raster), ricordiamo che non saranno possibili le operazioni di ricerca dei punti di interesse e di creazione automatica dei percorsi, se nello strumento GPS non è presente anche un prodotto cartografico vettoriale Garmin.
Inoltre, le operazioni di zoom saranno possibili solo per un ristretto campo, in quanto le immagini raster degradano la qualità in maniera notevole se ingrandite o rimpicciolite troppo.
Quindi, le mappe custom NON possono sostituire ad esempio un prodotto come TrekMap, Garmin TOPO o City Navigator, ma bensì affiancarlo vantaggiosamente, aggiungendo un ulteriore strato informativo contenente i dati necessari all’utente per uno specifico utilizzo.
Premessa
Il processo di produzione delle cartografie custom deve essere effettuato con la massima attenzione da parte dell’utente, e devono essere messi in atto processi di controllo e validazione delle cartografie prodotte, onde evitare problemi ed errori che possono pregiudicare il risultato e/o creare situazioni di pericolo.
Si ricorda che è vietato riprodurre cartografie protette da copyright, quindi l’utente che intende produrre autonomamente delle mappe custom deve assicurarsi di possedere adeguata licenza d’uso per le immagini cartografiche.
Come creare una Custom Map
1. Scannerizzare e salvare la cartografia in formato JPG
Effettuare la scansione della cartografia cartacea ad una risoluzione idonea e salvare l’immagine realizzata in formato JPG
2. Creare una sovrapposizione immagine
Lanciare il software Google Earth per desktop e visualizzare la zona approssimativa dell’area della mappa che si intende produrre. Maggiore sarà l’approssimazione della vista sulla zona coperta dalla scansione, minore sarà il lavoro da effettuare e migliore la precisione della mappa custom risultante.
Una volta determinata la zona, utilizzare la funzione di importazione delle immagini in Google Earth tramite il comando di menu Aggiungi e successivamente Overlay immagine.
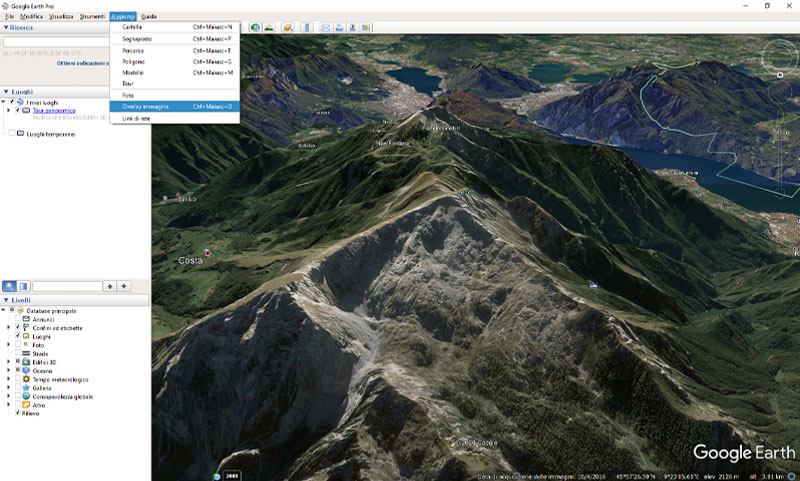
3. Caricare l’immagine JPG
Digitate un nome significativo. Questo sarà il nome che apparirà nell’elenco delle mappe nel dispositivo GPS.
Usate il pulsante Sfoglia… per selezionare l’immagine mappa precedentemente salvata sul vostro computer.
Nel tab Percorso è possibile determinare l’ordine di disegno della cartografia nello strumento, se desiderato o auspicabile. Valori minori di 50 visualizzeranno la mappa custom SOTTO alle strade ed ai sentieri, mentre valori superiori a 50 piazzeranno la mappa custom SOPRA la maggior parte delle caratteristiche cartografiche esistenti nello strumento, ad eccezione dei punti di interesse e dei waypoint.
4. Impostare i confini mappa
Prima di chiudere la finestra per la sovrapposizione dell’immagine custom, è necessario effettuare la georeferenza dell’immagine stessa. Utilizzate i marcatori d’angolo (a), i bordi (b), il centro di spostamento (c) e la rotazione (d) per centrare perfettamente l’immagine su quella di Google Earth. Sempre all’interno della finestra Overlay immagine, è possibile impostare una trasparenza per poter controllare meglio questo processo. Una volta soddisfatti del risultato, cliccate su OK nella finestra Overlay immagine.
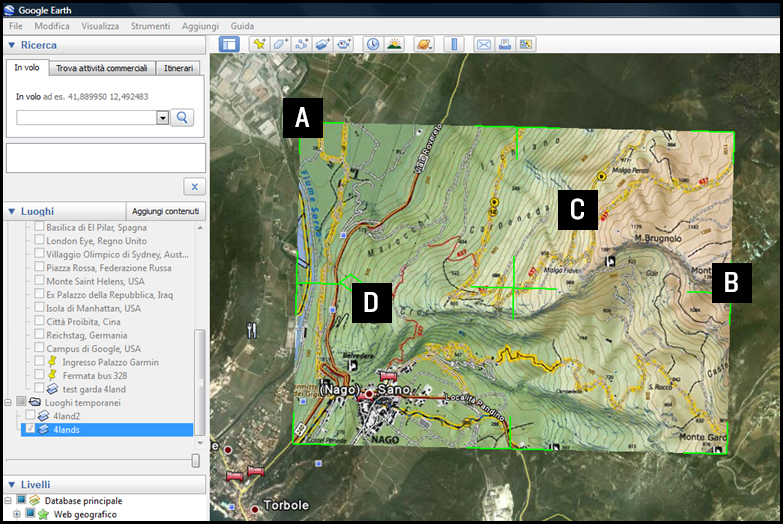
5. Inviare la Custom Map al dispositvo Garmin
Per poter utilizzare la mappa custom sul vostro Garmin dovete prima salvarla nella memoria dello strumento. Seguite questa procedura:
- collegate il GPS al computer, ed attendete il riconoscimento dello strumento;
- cliccate col tasto destro sul nome della mappa nel pannello Luoghi di Google Earth;
- nel menu che compare, selezionate l’opzione Salva luogo con nome…;
- usate la finestra di dialogo che appare per salvare la mappa custom nel vostro dispositivo. Accertatevi di selezionare il formato kmz e salvatela nella cartella CustomMaps all’interno della cartella Garmin (se la cartella CustomMaps non fosse presente, createla)
- se necessario, la mappa custom può essere anche salvata in una cartella Garmin\CustomMaps in una scheda di memoria.
Una volta salvata nel dispositivo GPS, la mappa apparirà immediatamente nell’elenco delle mappe presenti nel dispositivo e, per impostazione predefinita, verrà immediatamente visualizzata. È ovviamente possibile disabilitare la visualizzazione della mappa custom usando le funzionalità presenti nel dispositivo.
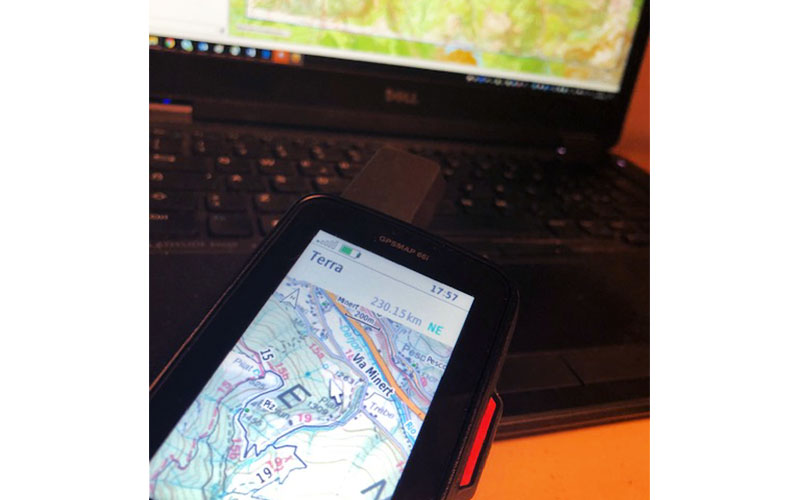
A seconda della dimensione dell’immagine della Custom Map, lo strumento GPS potrebbe subire rallentamenti all’accensione, nel caricamento dell’immagine e nell’aggiornamento dello schermo durante lo zoom e lo spostamento. Questo è da considerarsi normale, e non accade durante la navigazione.
Specifiche tecniche delle Custom Maps
- formato immagine per importazione in Google Earth: JPG o JPEG
- numero massimo di immagini inseribili nello strumento: variabile (vedi tabella)
- dimensione massima della singola immagine: 1024×1024 pixel
È importante notare che un file KMZ può contenere anche numerose immagini al suo interno. L’importante è che comunque le immagini siano in numero totale minore del massimo ammesso per quello strumento (quindi anche se contenute in più file KMZ), e che la dimensione di ciascuna immagine sia inferiore a 1024×1024 pixel.
Quindi sarà possibile ad esempio realizzare Custom Maps a colori di zone molto grandi, se la risoluzione dell’immagine è bassa e la dimensione in metri/pixel anche, mentre potrebbe risultare impossibile (sempre come esempio) creare una mappa custom in B/N di un’area anche non molto estesa, se la dimensione dei pixel è di 1 mt/pixel o inferiore.
Visualizzare Custom Maps su Garmin BaseCamp
Infine, oltre che sul dispositivo GPS, le Custom Maps create potranno anche essere visualizzate in Garmin BaseCamp (dalla versione 3.1 in poi). Per importare una Custom Map in BaseCamp la procedura da eseguire è questa:
- lanciare BaseCamp
- dal menu File selezionare la voce Importa…
- nella finestra di dialogo che si apre, selezionare il tipo di file KMZ
- selezionare la propria Custom Map e confermare.
Prodotti compatibili Garmin Custom Maps
Tutti i dispositivi cartografici più recenti come GPSMAP 66 e GPSMAP 64x sono compatibili con le Custom Maps. Ma anche prodotti meno recenti, come ad esempio alcuni modelli della serie eTrex e Dakota. Per consultare l’elenco completo dei prodotti compatibili vi rimandiamo alla FAQ ufficiale, sempre aggiornata.





